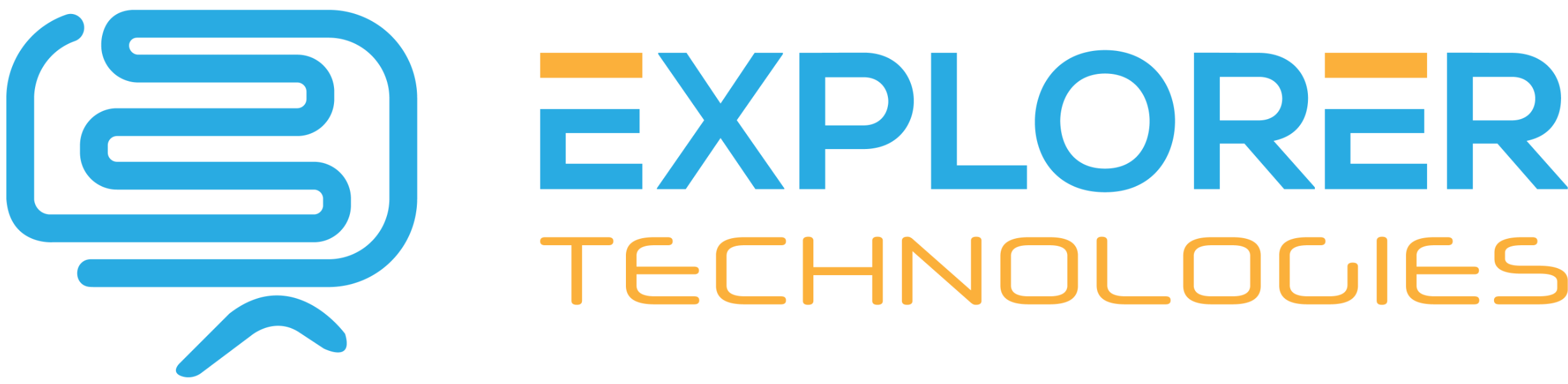This tutorial will teach you on how you can use your Outlook to send and receive your emails. You can use POP or IMAP as your preferred method.
Setup Guide
- First, open Outlook 2010 on your computer. Our first step is to add a new email account.
- Click File, and then Add Account.
- On the New Account screen, click the "Manually configure server settings" radio button and click Next
- Select "Internet E-Mail" on the next screen and click Next.
Use the information below to help fill in the settings for your new email account.
User Information
- Your Name: Insert your full name here. This name will appear on all your sent email.
- Email Address: Put in your full email address, for example yourname@domain.com
Server Information
Account Type: Select POP3 if you want the emails to be downloaded to Outlook. Select IMAP if you want the emails to remain on your hosting server.
Incoming Mail: mail.domain.com (replace with your own domain name)
Outgoing Mail: mail.domain.com (replace with your own domain name)
Login Information
- User Name: This will be your full email address. For example, myname@domain.com
- Password: This is the password for the email account you listed above, and not the password for your cPanel. Outgoing Server Tab: Next click on the More Settings... button and make the following modifications:
Outgoing Server Tab: On the outgoing Server Tab, make sure that "My outgoing server requires authentication" is checked, as well as "Use same settings as my incoming mail server" Advanced Tab: By default you do not need to change anything here, however if you are having trouble sending email then you can change the port settings here.
6. Click OK to get back to the Account Settings screen, and then click on Next.
Make sure SMTP authentication is enabled in your outlook by making sure to enable "Require login using Secure Password Authentication (SPA) by ticking it as well as "This server requires encrypted connection (SSL) and in the "Use the following type of encrypted connection:" select SSL or TSL
That's it! You have added your new email account to Outlook 2010 setup!