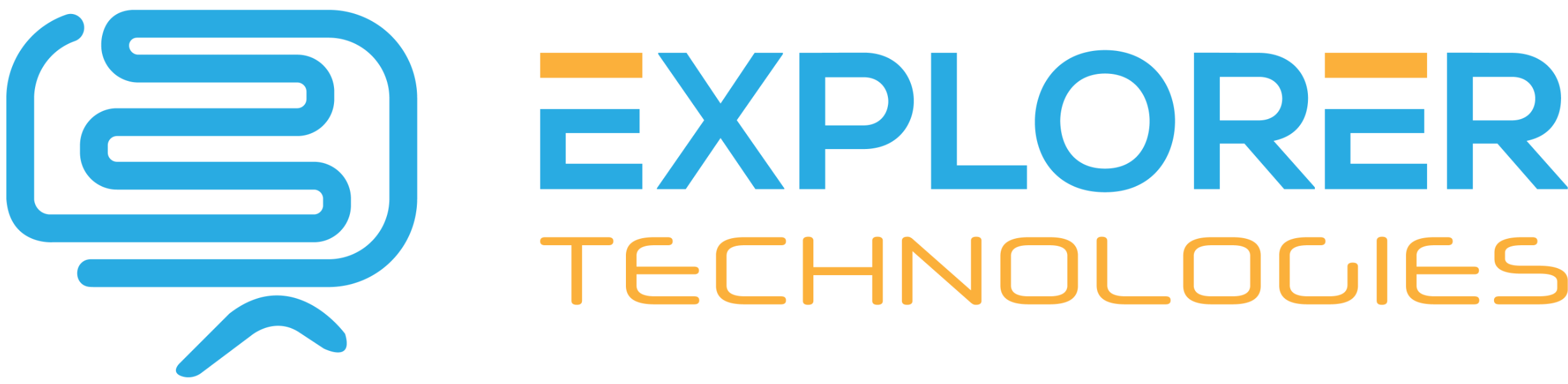SMTP Authentication Setup for Thunderbird
- Open Thunderbird, go to Tools -> Account Settings... -> Outgoing Server (SMTP)
- Select the outgoing server by clicking on it, then click the Edit... button
- Under Security and Authentication, check the "Use name and password"option
- Fill in your email account username and click Ok.
SMTP Authentication Setup for SeaMonkey
- Open SeaMonkey, go to Edit -> Mail & Newsgroups Account Settings... -> Outgoing Server (SMTP)
- Select the outgoing server by clicking on it, then click the Edit... button
- Under Security and Authentication, check the "Use name and password"option
- Fill in your email account username and click Ok.
SMTP Authentication Setup for Windows Mail / Windows Live Mail
- Open the mail app and go to Tools -> Accounts...
- Select the mail account you'll be working with by clicking on it, then click the Properties button
- Click the Servers tab, then select "My server requires authentication"
- Click the Settings... button, then select "Use same setting as my incoming email server" and click Ok.
SMTP Authentication Setup for Eudora
- Open Eudora. Select the Tools menu item and choose Options. (If using a Macintosh, select Special menu and choose Settings.)
- In the Sending Mail category, place a check in the "Allow Authentication" box.
- Press OK.
SMTP Authentication Setup for Outlook
- Open Outlook. Go to Tools -> Account settings...
- Click the E-mail tab, then select the email account to be modified and click the Change… button
- Click the "More Settings…" button
- Under "Outgoing Server" tab, select "My outgoing server (SMTP) requires authentication" and choose "Use same settings as my incoming mail server."
- Click OK.
SMTP Authentication Setup for Apple Mail
- Open Mail and go to Mail --> Preferences
- Select the "Accounts" tab and select the Account you wish to configure.
- Make sure the "Account Information" tab is selected. At the bottom of this screen there is a dropdown list for Outgoing Mail Server (SMTP). Select "Edit SMTP Server List".
- To add a new SMTP server to the list click the plus icon (+) at the bottom of the window. Make sure the "Account Information" tab is selected.
- Fill in anything you wish for "Description" (some name that will help you remember which SMTP server these settings refer to, such as your domain name) and under "Server Name" enter mail.example.com (replace "example.com" with your actual domain name).
- Now click on the "Advanced" tab. For "Authentication" select "Password" and then enter your email username and password in the form.
- You may want to select "Use custom port". Default SMTP port is 25, but if that does not work you might want to use 587 or 2525 as the our servers listen on these alternative ports to provide a workaround for those ISPs that block Port 25.
- Click "OK" to save your settings.